【画像認識】Visual Studio CommunityでOpenCVを使おう①
今日から「Visual Studio CommunityでOpenCVを使おう」ということで、
Visual Studio CommunityのインストールからOpenCVの設定、
OpenCVを使った簡単な画像認識のプログラムを実行するまで解説していきます。
初めてVisual StudioやOpenCVを使う方でも理解できるよう、できるだけ丁寧に解説するつもりです
開発言語はC/C++です。
簡単な作業の流れを箇条書きにすると以下になります。
1.Visual Studio Communityをインストール
2.OpenCVをインストール
3.Visual Studio CommunityにOpenCVを設定
4.OpenCVを使った簡単な画像認識のプログラムの実装
では早速、1.Visual Studio Communityをインストールです。
まず、Visual Studio Communityは無料で使える開発環境です。
Communityの一つ上のバージョンにProfessionalがありますが、個人で開発する程度であれば大差はありません。
ダウンロードはダウンロード | Visual Studioからできます。
サイト上の左にCommunityをダウンロードするボタンがあるのでそこをクリックし、PCにダウンロードします。
そして、ダウンロードが完了したらそのファイルを実行し、
以下画像のようなポップアップが出現します。
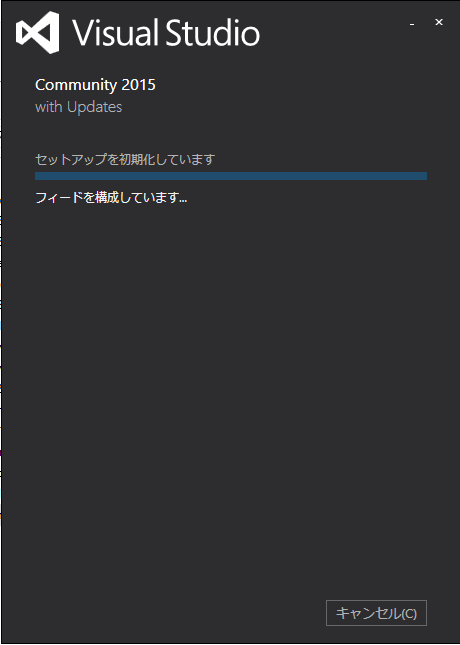
以下画面が出たら何もせずに右下の「インストール」を押します。
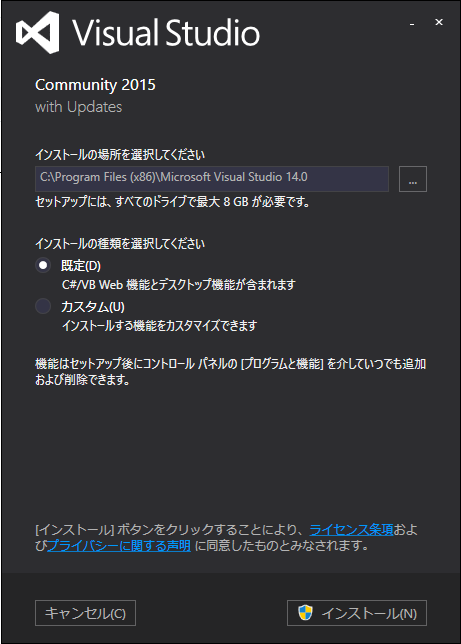
するとインストールが始まるので、終わるまで待ちます。
終わるまでには結構時間がかかります。
インストールが終わると以下のような画面になるので、
「起動」を押します。

起動すると、最初に以下の画面が出てサインインを要求されますが、
今回は飛ばすので、「後で行う」を選択します。
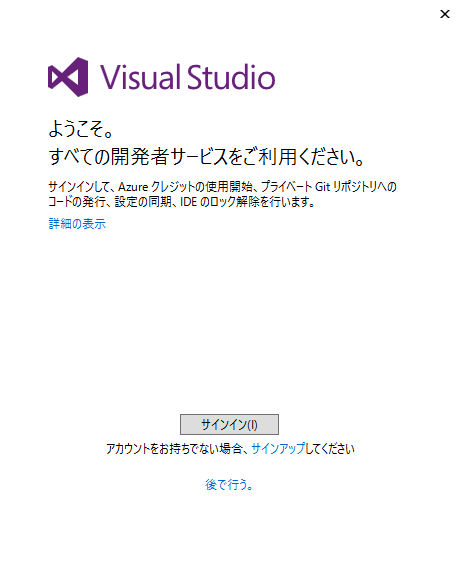
その後、以下画面でGUIのカラーを選択し、「Visual Studio の開始」を押します。
私は目に優しい濃色としました。
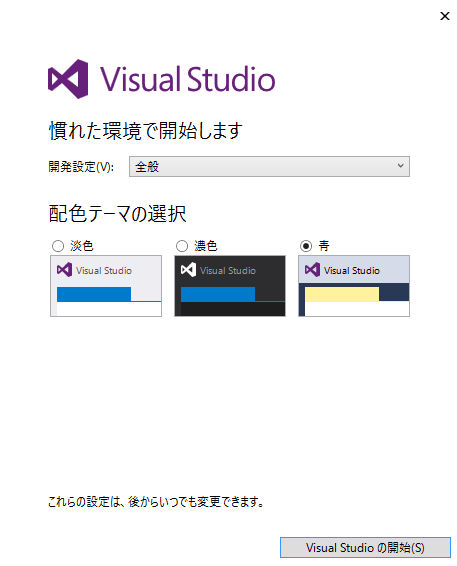
そして、以下の画面が表示されれば、Visual Studio Communityのインストールが完了となります。
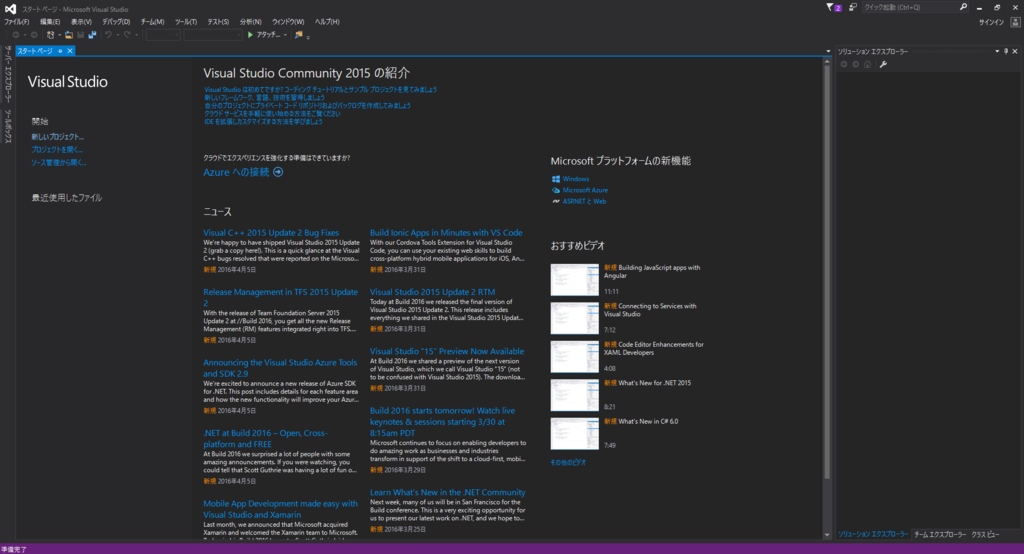
次回は、2.OpenCVをインストールについて解説します。